Oracle Data Integrator 12c is finally available. Now the hard part begins - learning how to use it. Some things to consider as you go through the installation of ODI 12c are:
- Will your ODI 11g objects work in ODI 12c?
- Should you upgrade your existing ODI 11g environment or install a brand new environment?
- What is the best way to learn about the new features of ODI 12c?
- And you probably have a hundred other questions that need to be answered.
In this tutorial, my goal is to install ODI Studio 12c on my laptop and configure the repositories in an Oracle Database.
Step 1: Download ODI 12c
Download the installation media for ODI 12c from Oracle.
Step 2: Unzip the Installation Media
Unzip the installation media into a directory. My old school way of naming directories is to avoid spaces in the directory name. I also use as short of a path to the installation media as possible.Step 3: Design a Topology
ODI 12c consists of several components - ODI Studio, WebLogic (Agent,
Console), Standalone Agent. In a production environment, these
components will be installed on different computers. For my tutorial, I
plan to install ODI Studio on the same computer as the Oracle Database.
If time allows then I will also install a standalone agent on the same
computer.
Step 4: Install Java SDK 7
You need to install the JDK before you can install ODI 12c. Why? The ODI
12c is a jar file that requires the SDK to run. Install Java SDK 7 on each computer where you will need to install an ODI component. This example will install everything on a single computer.
Step 5: Configure a Database
A database serves two purposes. The first purpose is to hold the ODI
repositories that ODI uses to store metadata (aka configuration
information and source code). The second is to hold data used for data
integration flows (source and target).
There are two types of repositories that ODI uses - a master repository
and a work repository. The space requirement for a master repository is
200 MB. The space requirement for a work repository is 400 MB. Make sure
that you have enough hard disk space to hold the repositories you need.
Consider one master repository, a development work repository, a test
work repository, a hot fix work repository and a production work
repository. This configuration supports a basic SDLC workflow.
You should be safe with Oracle Database 11g or Oracle Database 12c. For any other database you will need to check the Fusion Middleware 12c certification matrix to see if it is compatible with Fusion Middleware 12c.
Once your database is ready, make note of the credentials for the sys
user or any sysdba account. You will need to have access to the sys
schema when you create the ODI repositories.
- Set the database character set to AL32UTF8
- SHARED_POOL_SIZE >= 144 MB
- SGA_MAX_SIZE >= 144 MB
- DB_BLOCK_SIZE = 8 KB
- SESSION_CACHED_CURSORS >= 100
- PROCESSES >= 500
- OPEN_CURSORS >= 800
- DB_FILES >= 600
- Database JVM is enabled
Check database parameter settings by executing the following query as SYS:
SELECT *
FROM v$parameter2 p
WHERE p.name IN (
'shared_pool_size',
'sga_max_size',
'db_block_size',
'session_cached_cursors',
'processes',
'open_cursors',
'db_files'
)
;
Check the database features that have been installed by executing the following query as SYS:
select * from all_registry_banners;
Look for the following entry:
JServer JAVA Virtual Machine Release 11.2.0.1.0 - Development
SELECT *
FROM v$parameter2 p
WHERE p.name IN (
'shared_pool_size',
'sga_max_size',
'db_block_size',
'session_cached_cursors',
'processes',
'open_cursors',
'db_files'
)
;
Check the database features that have been installed by executing the following query as SYS:
select * from all_registry_banners;
Look for the following entry:
JServer JAVA Virtual Machine Release 11.2.0.1.0 - Development
Step 6: Configure ODI Repositories
ODI repositories reside in the database that you configured in the
previous step. There are two methods of creating repositories - using
the Oracle Repository Creation Utility (RCU) or using ODI Studio. Both
methods have the same result.
I use ODI Studio to create/populate the repositories after the installation of ODI 12c is complete.
I use ODI Studio to create/populate the repositories after the installation of ODI 12c is complete.
Step 7: Install ODI 12c
Open a command prompt (on Windows 7) and launch the ODI 12c installer.
C:\Downloads\oracle\odi12c\install_images\ofm_odi_generic_12.1.2.0.0_disk1_1of1>"C:\Program Files\Java\jdk1.7.0\bin\java" -jar odi_121200.jar
Step 8: Launch ODI 12c
For some reason, the ODI 12c installer did not create any shortcuts for
me. If this happens to you then it is important to know where to find
the ODI Studio 12c executable. My ODI Studio executable is located here:
C:\Oracle\Middleware\Oracle_Home\odi\studio\odi64.exe
Create a shortcut if one was not created automatically for you. This
will make it easier to launch ODI Studio the next time you need it.
ODI Studio will ask you which JDK you would like to use. If you ever
wish to change the selected JDK then there is a configuration file that
you can modify at a later time. I am using the 64-bit version and Java
JDK 1.7. On Windows 7 the configuration file, odi.conf, is located in the C:\Oracle\Middleware\Oracle_Home\odi\studio\bin directory.
Launch ODI Studio. During startup I was prompted to transfer settings from my ODI Studio 11g installation - which I did. If you do not have a previous installation of ODI Studio on your workstation then I do not expect that you will be prompted to transfer settings.
Create a master work repository using ODI Studio. You can also use the
Repository Creation Utility (RCU). The RCU is a middleware repository
creation tool that is used to create repositories for many different
middleware applications such as ODI and OBIEE.
NOTE: The RCU is installed in the following directory.
C:\Oracle\Middleware\Oracle_Home\oracle_common\bin
I created a new database account named ODI12C_MASTER_REP before launching the Master Repository Creation Wizard. ODI12C_MASTER_REP will house the ODI master repository.
To create a new master work repository, select File > New... > Master Repository Creation Wizard and click the OK button.
Full disclosure: Since the environment that I am installing is
for learning purposes only I took a couple of calculated shortcuts.
First, my JDK is 1.7.0 and just shy of the build 10 JDK that is
recommended. To save on time I did not install a newer JDK than what was
already installed on my laptop. Second, my database character set is
not AL32UTF8. If you are installing in a production environment then
please follow the directions exactly and do not take any shortcuts.
Launch ODI Studio. During startup I was prompted to transfer settings from my ODI Studio 11g installation - which I did. If you do not have a previous installation of ODI Studio on your workstation then I do not expect that you will be prompted to transfer settings.
We are getting closer. Launching ODI Studio 12c is the first measure of
success. But, we still need to create and connect to a master repository
and a work repository.
NOTE: The RCU is installed in the following directory.
C:\Oracle\Middleware\Oracle_Home\oracle_common\bin
I created a new database account named ODI12C_MASTER_REP before launching the Master Repository Creation Wizard. ODI12C_MASTER_REP will house the ODI master repository.
To create a new master work repository, select File > New... > Master Repository Creation Wizard and click the OK button.
Enter values for the fields and click the Next button as prompted.
Right-click on Work Repositories and select the New Work Repository
option. Database connection details will be picked up from the master
repository connection details. While the different repositories can
reside in different databases, they typically reside in the same
database in different schemas. My work repository schema is named
ODI12C_WORK_REP_DEV. I created this database account prior to launching
the New Work Repository Wizard.
The creation process begins.
Once complete, you are prompted to create a login for the repository. I was also prompted to enter my wallet password.
Make sure that you can see the new work repository in the Repositories accordion pane.
And now we need to create one or more work repositories. Each repository
needs its own schema in the database. Create the database accounts
before creating the work repositories. For learning purposes, a single
work repository is sufficient. Outside of a tutorial environment you
will need development, test, hot fix and production work repositories.
To create a work repository you need to connect to the master repository first.
Create a new ODI repository login by selecting File > New... > Create a New ODI Repository Login.
Create a profile name (mine is named ODI12C MASTER) and enter the
credentials for the master repository that you defined when you created
the master repository. The profile name is important only for ease of
reference. I like to name mine based on the repository that I will
connect to. For example, DEVELOPMENT, TEST, HOTFIX, PRODUCTION, MASTER,
etc.
Test the connection. If successful then click the OK button. If not
successful then play around with the credentials and the JDBC URL until
you get it right.
Click the Connect to Repository... link to connect to the master
repository. You may need to enter the wallet password to proceed.
Once connected to the master repository, select the Topology tab and expand the Repositories accordion.
Test the connection. Click the Next button. On the next page you name
your work repository and select the repository type - DEVELOPMENT or
EXECUTION. In this case, create a DEVELOPMENT work repository. A
DEVELOPMENT work repository is the type of repository used to write
code, model data stores and other stuff. An EXECUTION work repository is
a repository where you run compiled code.
The creation process begins.
Once complete, you are prompted to create a login for the repository. I was also prompted to enter my wallet password.
Only one more step...to connect to the new work repository. Select ODI > Disconnect to disconnect from the master repository.
Click on the Connect to Repository... link. Select the new work repository and connect to it.
Once connected to the work repository, select the Designer tab. You are
now ready to use ODI Studio 12c and create projects and models. Have
fun!


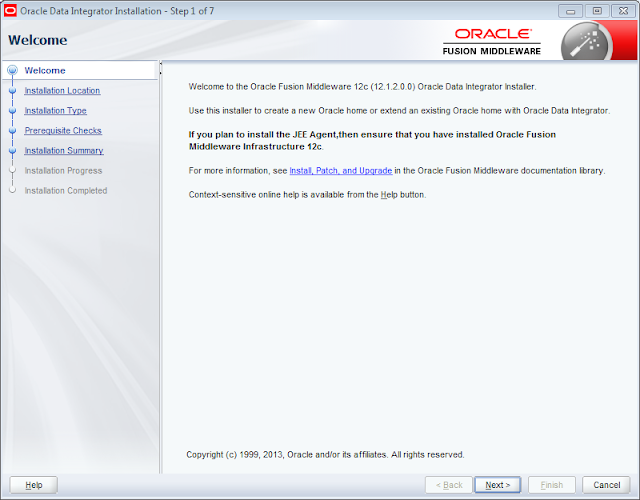






























No comments:
Post a Comment